
#Passos para acessar comandos
Quando estivermos indicando um caminho a seguir, tal como abrir janelas ou caixas de
diálogo, os passos serão descritos de forma simplificada. Assim, para informar que deve
ser acessada a ferramenta Design de formulário que pertence à Barra de Ferramentas, e que esta, por sua vez, está localizada no menu Exibir, estará indicado: vá ao menu Exibir/ Barra de Ferramentas/Design de formulário. Os nomes de comandos, teclas, caixas e campos estarão em negrito.
# Nível de detalhamento sobre recursos e comandos
As pessoas que acessarem este material sobre o BrOffice.org Writer, caso já possuam alguma experiência em edição de textos, não terão dificuldade em entender os comandos e preenchimento da grande maioria dos campos que forem citados, pois eles são similares aos de outros programas e, muitas vezes, quase auto-explicativos. Assim mesmo, para os comandos e campos significativos procuramos fornecer mais detalhes.
Para ter mais informações sobre os recursos do programa BrOffice.org - Writer, acione a Ajuda do BrOffice.org (menu Ajuda/ Ajuda do BrOffice.org) ou tecle [F1] no teclado do seu computador, estando na janela aberta principal do programa Writer.
# Cliques com o lado esquerdo e lado direito do mouse
Tal como ocorre com a maioria dos programas gráficos, o clique com o lado direito do mouse abrevia o acesso a muitos recursos. No BrOffice. org, dependendo da localização do cursor ou forma de seleção do objeto, o clique com o lado direito do mouse abrirá uma caixa de diálogo oferecendo, inclusive, recursos complementares de edição que não estão normalmente presentes num editor de textos.
Quando for necessário alertar para o clique com o lado direito do mouse, além do texto existirá uma figura chamando a atenção.
Quando não fizermos referência sobre com que lado do mouse se dará o clique, fica convencionado que é com o lado esquerdo.
# Janela, campos, barra, caixa de dialogo, guia e botão
# Janela: quando nos referirmos a janela, será para os seguintes casos:
# Janela Principal do programa: que possui a área de edição e permite acesso a todos os recursos do programa;
# Janela de um campo ou botão retangular: quando permitir visualizar uma informação;
# Janela ou caixa de diálogo: quando abrir um quadro onde é possível realizar comandos e configurações.
# Campo: quando for o caso de uma área para digitar ou preencher com uma informação.
# Barra: quando for uma caixa que contém botões de comando, janelas e campos, possível de trazer à janela principal do programa para apoio à edição e que podemos inibi-la quando a considerarmos dispensável.
# Caixa de dialogo: quadro ou janela, que surge quando acionamos um comando, que contém botões para cancelar e confirmar as configurações realizadas.
# Guia: as partes distintas de uma caixa de diálogo e que são acessadas uma de cada vez (parecem fichas sobrepostas). É um recurso utilizado pelo programa para permitir uma série de configurações para uma mesma seleção.
# Botão: um tipo de ícone, que executa um comando ou abre uma barra ou caixa de diálogo quando é clicada com o mouse. Está presente em caixas de diálogo.
Área de Trabalho e Menus
Área de Trabalho
# Barra de Títulos: permite visualizar o nome do aplicativo, o nome do arquivo utilizado no momento e os botões para minimizar, maximizar, restaurar e fechar o aplicativo.
# Barra de Menus: apresenta os nomes dos menus para acesso às listas de comandos e funções.
# Barra Padrão: apresenta os botões para acessar os comandos básicos e mais comuns do BrOffice.org Writer.
# Barra de Formatação: essa barra, similar à barra Objetos de Texto, contém diversas funções para formatação de texto.
# Régua: é utilizada para avaliar dimensões e orientar tabulações e recuos.
# Barra de Status: contém informações sobre o documento que está aberto na área de trabalho, tais como o número da página, zoom, tipo de texto etc.
# Barras de Rolagem: são usadas para mover e visualizar trechos do documento na área de trabalho.
# Fechar: Quando há vários documento abertos, fecha o documento que está visível
na janela, sem fechar os demais e o aplicativo. Quando existir somente um documento aberto, haverá outro botão (“x”) logo abaixo e à direita da barra de Menus, para fechar somente aquele documento e não o pacote BrOffice, que seria fechado com o botão “X” de cima e ao lado de outros dois botões.
Menu Arquivo
# Novo: cria um novo documento do BrOffice.org. Na barra de Menu, selecione Arquivo/Novo/ Documento de texto, ou clique no botão Novo, na barra de Funções, se já estiver com o editor de texto aberto.
# Abrir: abre um arquivo existente. Selecione Arquivo/ Abrir na barra de Menu ou botão Abrir na barra de funções.
# Documentos recentes: fornece uma lista dos documentos abertos recentemente. Clique no nome para abrir.
# Assistentes: fornece opções para abrir modelos pré-definidos, facilitando a elaboração de vários tipos de documentos, tais como catas comerciais, fax etc.
# Fechar: fecha o documento ativo, isto é, aquele que está aberto ou sendo editado.
# Salvar: salva o documento que está ativo, mantendo o mesmo nome e localização na pasta de origem do arquivo.
# Salvar como: salva o documento pela primeira vez (ou com outro nome e extensão), abrindo uma janela para escolha da pasta onde deverá se localizar o novo documento.
# Salvar Tudo: salva todos os documentos abertos no BrOffice.org, sem a necessidade de salvar um a um. Este comando só estará disponível quando existir dois ou mais documentos modificados.
# Recarregar: abre a última versão em que foi salvo o documento que estiver aberto. Serão canceladas todas as alterações realizadas e ainda não salvas.
# Versões: salva e organiza várias versões do documento. As versões podem ser comparadas com o documento que está em edição.
# Exportar: permite exportar o arquivo nos formatos permitidos pelo programa, abrindo a caixa de diálogo (janela) Exportar.
# Exportar como PDF: exporta o arquivo aberto para formato PDF (Portable Document Format).
# Enviar: subdivide-se em quatro grupo de opções: E-mail com...(salva o documento, inclusive como anexo PDF, e envia como e-mail), Criar documento... (cria um documento mestre ou HTML), Estrutura de tópicos e Auto resumo.
# Propriedades: exibe as propriedades a respeito do arquivo em edição, tais como nome, criador, alterações, etc.
# Assinaturas digitais: permite aplicar uma assinatura digital no documento ou removê-la. Também pode ser utilizado para exibição de certificados.
# Modelos: é o gerenciador de modelos, disponibiliza vários modelos de documentos divididos em categorias e possibilita inclusão de outros gerados pelo próprio usuário.
# Visualizar no navegador da Web: cria uma cópia temporária do documento atual no formato HTML e abre-o no navegador internet em uso no equipamento.
# Visualizar pagina: visualiza a página na forma em que será impressa.
# Imprimir: abre o gerenciador de impressão para imprimir o documento, fornecendo opção de quantidade de cópias, escolha das páginas, configuração da impressora, etc.
# Configurar impressora: permite configurar a impressora.
# Sair: fecha todos documento ativos e os programas do BrOffice.org Se um ou mais documentos e respectivas alterações não estiverem salvas, será aberta uma janela com alternativas para salvamento.
Menu Editar
# Desfazer: desfaz a última ação (comando ou entrada digitada).
# Refazer: restaura a última ação do comando Desfazer.
# Repetir: repete a última ação (comando).
# Cortar: remove (apaga) o conteúdo do documento selecionado e grava-o (copia) na área de transferência.
# Copiar: copia o texto selecionado para a área de transferência.
# Colar: cola o conteúdo da área de transferência, usando como referência a posição do cursor no documento.
# Colar especial: cola o conteúdo da área de transferência em um formato que pode ser escolhido pelo usuário, dentro das alternativas oferecidas.
# Selecionar texto: permite uma seleção em documentos do tipo somente leitura. Estará ativo quando o documento atual for somente para leitura.
# Modo de seleção: permite a escolha do modo de seleção: normal ou por bloco.
# Selecionar tudo: seleciona tudo que compõe o corpo do documento.
# Alterações: permite visualizar as modificações realizadas, com as opções de: registrar; proteger registros; mostrar; aceitar ou rejeitar modificações; comentário; e mesclar documento.
# Comparar documento: abre um arquivo selecionado na caixa de diálogo, mostrando as diferenças entre ele e o atual, permitindo mudanças no documento corrente.
# Localizar e substituir: localiza trechos ou palavras do texto, podendo substituir uma a uma ou todas as ocorrências daquela palavra ou trecho no texto corrente.
# Navegador: possibilita a navegação pelo documento, com base em uma lista de títulos, tabelas, seções, objetos, marcadores etc.
# AutoTexto: cria, edita ou insere AutoTexto. Insere rapidamente um texto formatado, inclusive com figuras, tabelas e campos ao ser digitado um atalho e pressionado F3.
# Permutar banco de dados: abre uma caixa de diálogo para acessar as bases de dados disponíveis e substituí-las através do documento ativo.
# Campos: permite editar campos automáticos do tipo data ou hora inserido no documento.
# Nota de rodapé:possibilita inserir e editar a nota de rodapé ou nota de fim, alocando a âncora no local em que se encontrar o cursor.
# Entrada do índice:possibilita editar entrada de índice inserir no local em que se encontrar o cursor.
# Entrada bibliográfica: edita uma entrada bibliográfica selecionada.
# Hyperlink: edita ou modifica hyperlinks no documento.
# Vínculos: possibilita a edição das propriedades dos vínculos inseridos no documento corrente.
# Plug-in: “as extensões que fornecem funções adicionais nos navegadores da Web são chamadas plug-ins”. “Plug-ins, de uma forma geral,são adições de software a determinadas aplicações que oferecem uma maior gama de funções”. Este comando permite editar, ativar e desativar esse recurso.
# Mapa de imagem: recurso que permite definir áreas de uma imagem inserida no slide que possuirão links para um determinado endereço.
# Objeto: edita um objeto que foi inserido no documento. Esse objeto pode ser de outro documento e estar vinculado a ele.
Menu Exibir
# Layout de impressão: permite visualizar o documento tal como será impresso.
# Layout da Web: permite visualizar o documento como se estivesse em formato HTML e apresentado em um navegador para internet.
# Barra de ferramentas: permite selecionar as barras que serão exibidas na tela. As “barras” que estão marcadas são aquelas que estão visíveis na área de trabalho.
# Barra de status: habilita ou desabilita a exibição da barra. Localizada na parte inferior da área de trabalho, informa o número da página, quantidade de páginas, estilo de texto em uso, zoom aplicado, etc.
# Status do método de entrada: utilizado para entrada de Internet/Intranet por protocolo (IIIMP) e suportado por Unix e similares. Assim, esse recurso é só para esses tipos de plataformas.
# Régua: habilita ou desabilita a régua horizontal na área de trabalho. Para habilitar a régua vertical, vá em Ferramentas/Opções/ BrOffice.org Writer/Exibir e marque Régua vertical nas opções da coluna Exibir.
# Limites do texto: habilita ou desabilita os limites onde o texto será digitado. É uma moldura visível apenas na tela, servindo como referência na edição, e não será impressa.
# Sombrear campos: permite visualizar ou inibir uma cor de fundo cinza dos campos pré-estabelecidos, inseridos no documento. Essa cor de fundo não sai na impressão.
# Nomes de campo: permite alternar a visualização entre o nome e conteúdo do campo pré-estabelecido que foi inserido no documento.
# Caracteres não- imprimíveis: recurso que, quando habilitado, mostra marcas que não aparecerão na impressão, tais como de parágrafo, tabulação, quebra ou final de linha, espaços etc, mas que facilitam o trabalho de formatação do texto.
# Parágrafos ocultos: permite visualizar os parágrafos ocultos que existirem no documento. A impressão não é afetada com a exibição.
# Notas: o acionamento permite visualizar as notas inseridas no documento por meio do comando Inserir/Notas. Não afeta a impressão.
# Fonte de dados: possibilita visualizar bancos de dados que estão registrados na cópia do programa, permitindo gerenciar seu conteúdo.
# Tela inteira: permite visualizar o documento ocupando a maior parte possível da janela principal do programa. Para desativar, clique no botão Ativar/Desativar Tela inteira.
# Zoom: modifica a escala de visualização da página, permitindo aumentar ou diminuir, de acordo com a necessidade.
Menu Inserir
# Quebra manual: insere quebra de linha, coluna ou página.
# Campos: recurso para inserção dos campos automáticos data corrente, hora, número de página, etc.
# Caractere especial: permite inclusão de caracteres especiais no documento.
# Marca de formatação: insere espaço não separável, hífen incondicional ou opcional.
# Seção: permite definir seções no documento, podendo servir para proteger, controlar o acesso ao texto e estabelecer vínculos com outros documentos.
# Hyperlink: possibilita criar uma ligação entre um ponto do documento e um outro ponto do mesmo ou de um outro documento ou página da Internet.
# Cabeçalho: adiciona ou remove um estilo de cabeçalho da página do documento.
# Rodapé: adiciona ou remove um estilo de rodapé da página do documento.
# Nota de rodapé: insere nota de rodapé ou de fim, fazendo uma ligação, inserindo uma âncora, da palavra motivo da nota até a nota.
# Legenda: permite inserir legendas numeradas à figura, tabela, quadros etc.
# Marcadores: insere marcações na posição em que estiver o cursor. Os marcadores são âncoras para utilização em navegação pelo documento.
# Referencia: permite inserir um recurso para levar a outro trecho ou ponto do documento. Um hyperlink dentro do documento é uma referência cruzada.
# Nota: abre uma caixa de diálogo para digitar anotações gerais, que ficará na posição em que estiver o cursor.
# Script: insere um script na posição atual do cursor com a opção de URL de destino e texto.
# Índices: permite inserir entrada de índice, índices e tabelas e entrada bibliográfica.
# Envelope: abre uma caixa de diálogo para especificar e digitar os dados para a criação e impressão de um envelope para correspondência.
# Quadro: insere uma moldura para edição, tal como caixa para inserção de texto, com várias opções de tipo, plano de fundo, cor, imagem, etc.
# Tabela: insere uma tabela (quadro com linhas e colunas, formando células) no documento.
# Régua horizontal: insere uma linha/elemento horizontal no documento, entre as opções apresentadas, no local do cursor.
# Figura: insere imagem, de um arquivo ou por meio de digitalização, no documento.
# Filme e som: insere um arquivo de vídeo ou de som no documento.
# Objeto: insere um objeto no documento. Existem várias opções: inserir objeto OLE, Plugin, Applet, fórmula, gráfico etc.
# Quadro flutuante: insere um quadro flutuante no documento; serve para exibir o conteúdo de outro arquivo em um documento HTML (não estará disponível para impressão).
# Arquivo: insere o conteúdo de um arquivo de documento texto na posição do cursor.
Menu Formatar
# Formatação padrão: remove a formatação aplicada e restabelece a formatação padrão do BrOffice.org – Writer
# Caractere: formata os tipos e estilos de fontes.
# Parágrafo: formata os parágrafos do texto.
# Marcadores e numeração: formata a numeração e marcadores do texto.
# Pagina: formata a página, plano de fundo, cabeçalho, rodapé, bordas, colunas, etc.
# Alterar caixa: altera uso de maiúsculas e minúsculas nas palavras selecionadas.
# Guia fonético asiático: permite adicionar comentários sobre caracteres asiáticos para uso como manual de pronúncia. Esse comando é acessado depois de ser ativado o suporte para idiomas asiáticos (menu Ferramentas/ Opções/Configuração de idioma/Idiomas).
# Colunas: permite formatar o documento em uma ou mais colunas, sendo possível ajustar largura, espessura, espaçamento, etc.
# Seções: permite formatação/edição das seções inseridas no documento.
# Estilos e formatação: permite ocultar ou mostrar a janela Estilo e Formatação, para modificar ou criar os estilos a serem utilizados no documento.
# Auto Formatação: configura o funcionamento da formatação automática (Ao digitar, Aplicar e Aplicar e editar alterações).
# Ancora: permite escolher o tipo de ancoragem a ser aplicado a objetos selecionados.
# Quebra automática: altera o modo como o texto fica disposto em relação a ou ao redor de um objeto. Também pode ser especificado o espaçamento entre o texto e o objeto.
# Alinhamento: permite aplicar um alinhamento aos objetos selecionados, um em relação aos demais.
# Dispor: muda a ordem de empilhamento dos objetos selecionados.
# Inverter: altera o sentido do objeto selecionado (na horizontal ou vertical).
# Agrupar: reúne (agrupa) os objetos selecionados de maneira que eles possam ser movimentados como se fossem um único bloco.
# Objeto: permite editar os objetos no BrOffice.org, inclusive os construídos no Writer com as ferramentas de desenho.
# Quadro: abre uma caixa de diálogo para edição do quadro selecionado que foi inserido no documento.
# Figura: modifica tamanho, posição e demais propriedades da figura selecionada.
Menu tabela
# Inserir: insere uma tabela, na posição em que estiver o cursor. Insere também linhas e colunas numa tabelajá criada.
# Excluir: exclui a tabela, linha ou coluna em que estiver o cursor.
# Selecionar: seleciona tabela, linha, coluna ou célula, tomando como base a posição do cursor.
# Mesclar células: junta as células selecionadas e seu conteúdo numa única célula.
# Dividir Células: divide a célula ou grupo de células selecionadas, horizontal ou verticalmente e na quantidadeinformada na caixa de diálogo que surgir.
# Proteger células: aplica uma proteção às células, impedindo modificações no seu conteúdo.
# Mesclar tabela: une duas tabelas vizinhas e as transforma em uma, mas estas não podem estar separadas por nenhum parágrafo, mesmo vazio.
# Dividir tabela: separa uma tabela em duas, na linha em que estiver o cursor e adicionando um espaço (parágrafo vazio).
# Auto Formatar: aplica formatações pré-existentes à tabela, inclusive fontes, bordas e fundos diversos.
# Auto Ajustar: aplica ajuste automático à altura, largura e distribuição de colunas e linhas da tabela, permitindo incluir uma quebra de página na linha em que estiver o cursor.
# Repetir linhas de titulo: repete o cabeçalho da tabela nas páginas seguintes, caso as linhas não sejam suficientes na página corrente.
# Converter: acessa uma caixa de diálogo para conversão de tabela para texto ou vice-versa.
# Classificar: realiza a classificação alfabética ou numérica dos parágrafos selecionados.
# Formula: abre a barra de fórmulas semelhante a de uma planilha eletrônica para inserção ou edição de fórmula.
# Formato numérico: abre a caixa de diálogo Formato do Numero, semelhante a “Formatar Células/ Número” de um programa de planilha eletrônica, para configuração do conteúdo de células da tabela.
# Limites da tabela: permite exibir ou inibir os limites das colunas e linhas da tabela, que não possuem bordas aplicadas.
# Propriedades da tabela: por meio da caixa de diálogo Formato da tabela, possibilita modificar as especificações da tabela selecionada, tais como fluxo do texto, colunas, bordas e plano de fundo.
Menu Ferramentas
# Ortografia e gramática: possibilita a verificação de erros de digitação ou de ortografia no texto, manualmente.
# Idioma: permite substituir a palavra selecionada por um sinônimo.
# Contagem de palavras: conta as palavras e caracteres da seleção e do documento.
# Auto Correção: possibilita correção e formatação do texto automaticamente.
# Numeração da estrutura de tópicos: permite especificar o formato dos números e a hierarquia para a numeração dos capítulos no documento em desenvolvimento.
# Numeração de linhas: mostra o número de linhas presentes no documento, permitindo configurar as formas de contagem e visualização.
# Notas de rodapé: especifica as configurações de exibição de notas de rodapé e notas de fim.
# Galeria: ativa a janela Galeria, para administrar a coleção de figuras e sons mais usuais nos documentos.
# Player de mídia: abre a caixa de diálogo Reprodutor de Mídia, para abrir, visualizar e inserir no documento.
# Banco de dados bibliográficos: insere, exclui, edita e organiza registros no banco de dados bibliográfico.
# Assistente de mala direta: orienta, por meio do Assistente, a criação de uma mala direta.
# Classificar: possibilita ordenar parágrafos selecionados, em ordem alfabética ou numérica.
# Calcular: permite selecionar uma fórmula e copiar o resultado para a área de transferência.
# Atualizar: atualiza os itens no documento ativo que possuem conteúdo dinâmico, assim como campos e índices, fornecendo alternativas de atualização.
# Macros: permite gravar, organizar e editar macros e incluir e excluir assinaturas digitais.
# Gerenciador de extensão: adiciona, remove, desativa, ativa e exporta extensões, tais como dados de configuração (para comandos de menu), bibliotecas do BrOffice.org Basic e bibliotecas de caixas de diálogo do BrOffice.org.
# Filtros XML: acessa a caixa de diálogo Configurações do filtro XML, onde você pode criar, editar, excluir e testar filtros para importar e exportar arquivos XML.
# Personalizar: esta ferramenta é a mesma que faz parte do submenu da Barra de Ferramentas do menu Exibir e serve para reconfigurar o aplicativo em uso, tal como teclas deatalho, menus e a própria Barra de Ferramentas.
# Opções: permite realizar uma configuração personalizada, do pacote BrOffice.org, do respectivo programa editor de textos e demais programas do conjunto.
Menu Janela
# Nova janela: permite a abertura de uma página nova para o documento que está aberto.
# Fechar janela: permite fechar a janela que está aberta e visível na tela do programa.
Menu Ajuda
Ajuda do BrOffice.org: abre a página Ajuda do BrOffice.org, que permite procurar assuntos pelos termos do índice ou por qualquer palavra que conste nos textos de ajuda.
O que e isto?: ativa/desativa o Assistente de Dica Adicional (que aparece em forma de nota) que surge quando se posiciona o ponteiro do mouse sobre o botão, menus e outros elementos da janela do programa.
Suporte: permite acessar informações de como obter suporte.
Registro: faz a conexão com a página BrOffice.org na Internet, para registrar a sua cópia do BrOffice.
Verificar se ha atualizações.
Sobre o BrOffice.org: exibe informações gerais do programa, bem como o número da versão e os direitos autorais.
marcadores
A consulta por meio de Marcador permite retorno rápido ao trecho da Ajuda do BrOffice.org que o usuário irá consultar com freqüência. Ao fazer uma consulta, caso considere que aquele assunto merecerá acessos posteriores, utilize o ícone (botão) Adicionar aos Marcadores para definir um marcador para a página atual mostrada no Ajuda do BrOffice.org. Depois de clicar no botão Adicionar aos Marcadores, ao surgir a caixa de diálogo de mesmo nome, clique
em OK.
A partir dessa providência, você poderá encontrar o título da página do texto, que teve marcador adicionado, no campo Marcadores da guia Marcadores do Ajuda do BrOffice.org.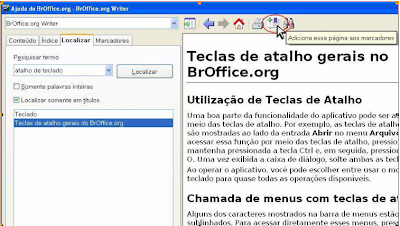
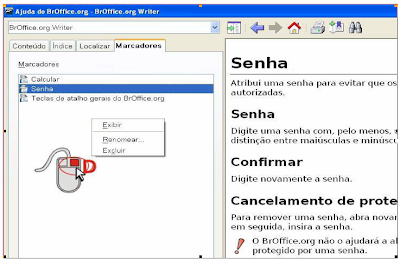
Para abrir a página e localizar o texto, clique duas vezes em um marcador, ou pressione a tecla [Enter], ou selecione o marcador e tecle o botão Exibir da caixa de diálogo. Estando com o cursor no campo Marcadores e com nome de marcador selecionado, clique com o botão direito do mouse, para abrir um menu de contexto com os seguintes comandos:
#Exibir: exibe o assunto da Ajuda selecionado;
Renomear: abre uma caixa de diálogo para atribuir outro nome ao marcador; e
# Excluir: exclui o marcador selecionado.
